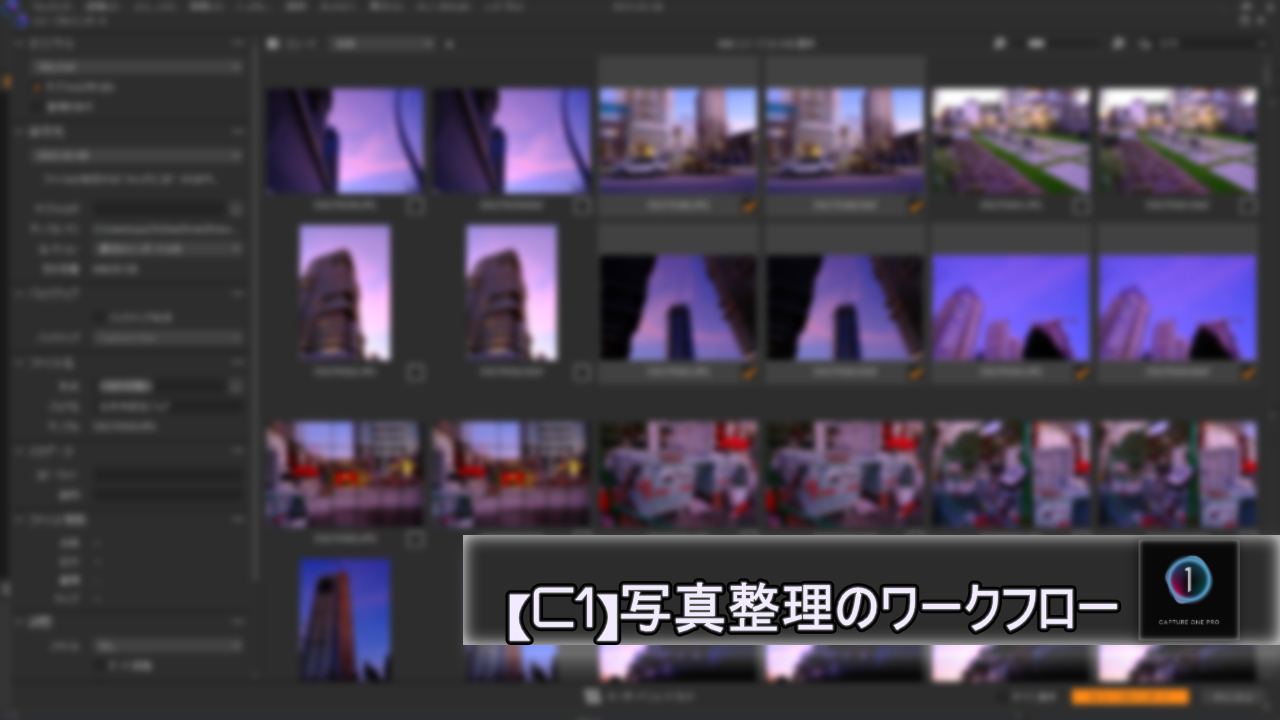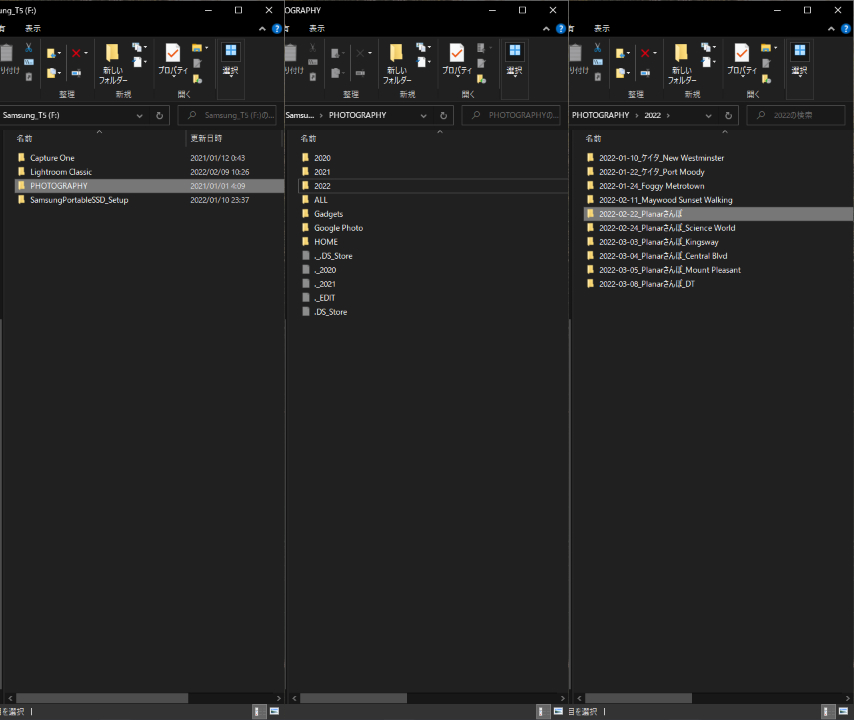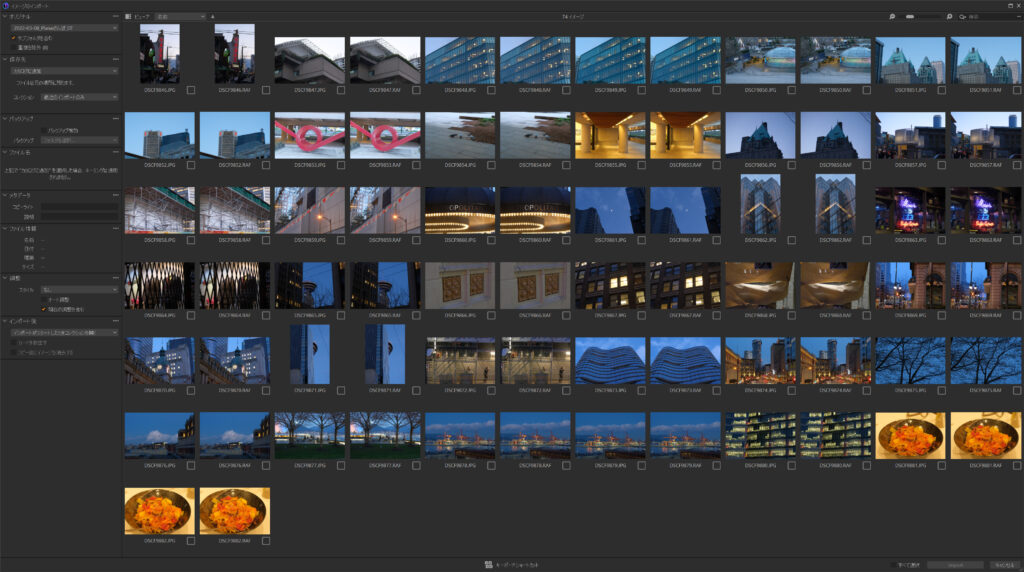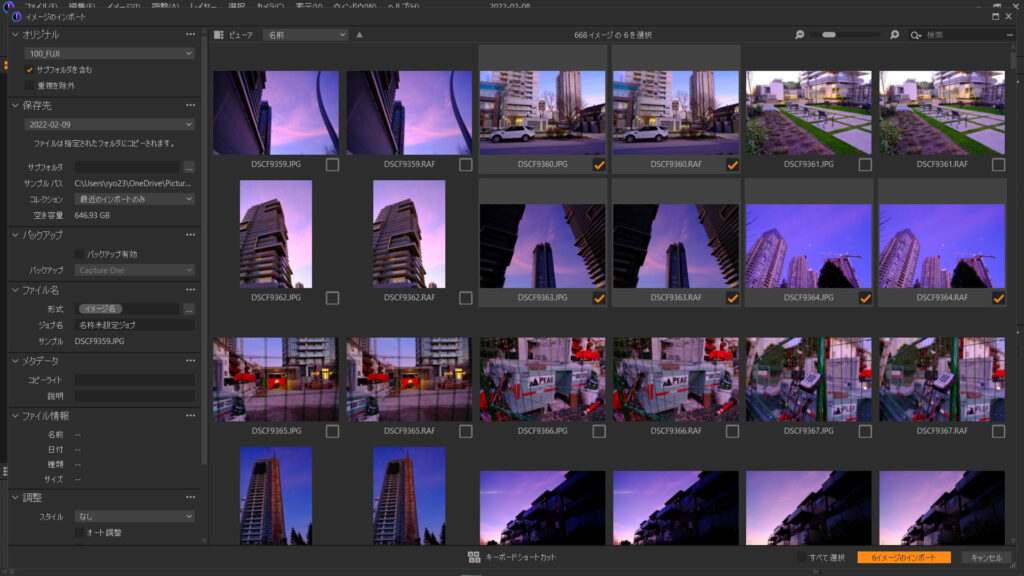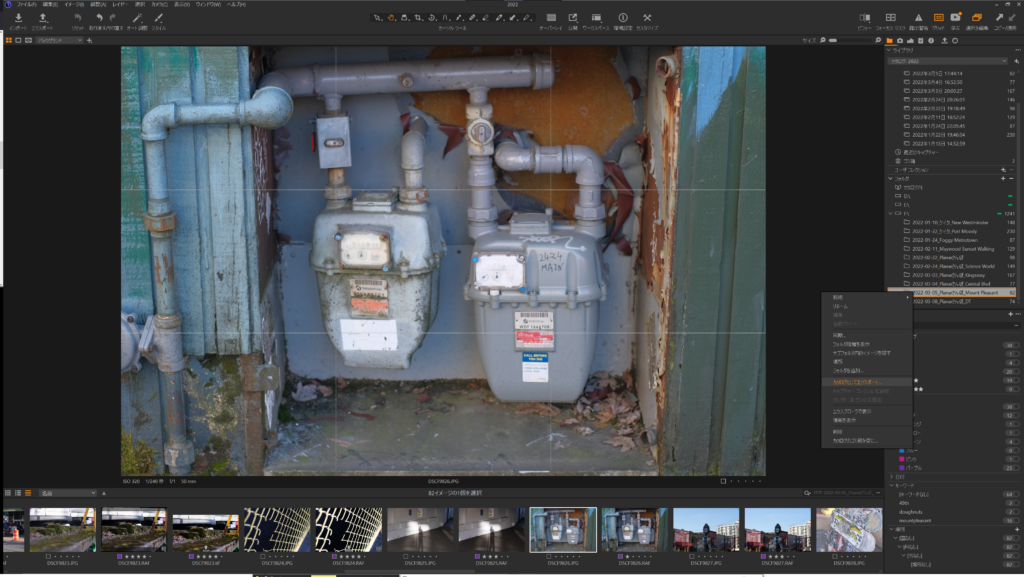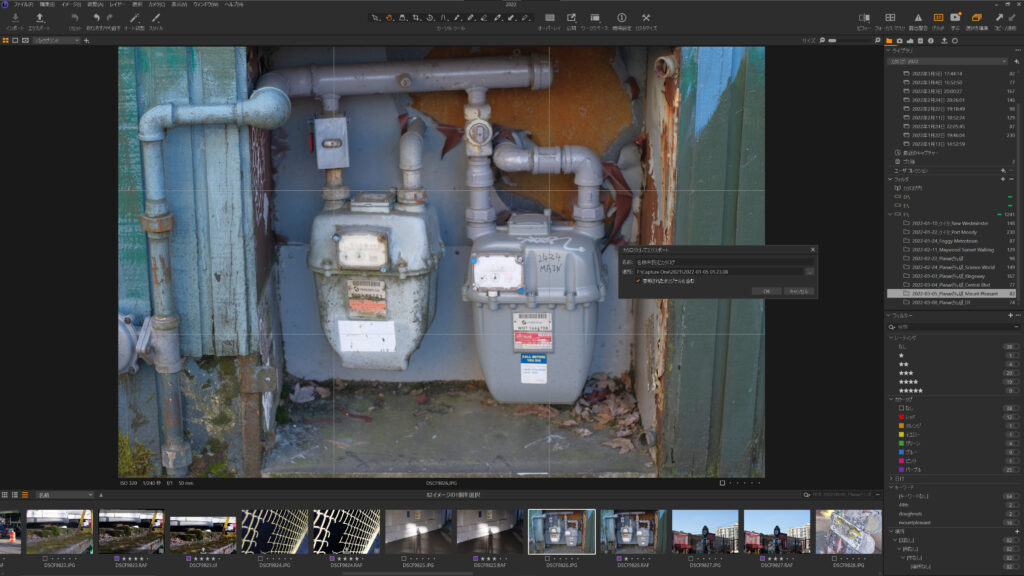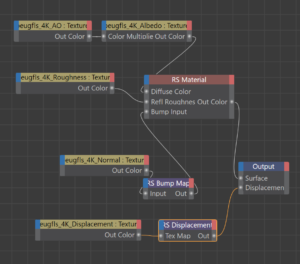データ・ストレージ(HDD/SSD)内での写真のファイリングと分類方法
ファイリングや分類で念頭に置くのは如何にクリック数少なく目的のデータまでたどり着けるかです。そのためファイル構造は3-5クリック程度で済む様にしています。
自分のやり方は
eg. ”PHOTOGRAPHY”→”Year (yyyy)”→”Year (yyyy) – Month (mm) – Day (dd) _Location/Person/Project Name”
撮影RAWデータのインポート
まずは撮影データの入ったSDカードとHDD又はSSDをパソコンに挿して用意。
自分は写真現像ソフトウェアのCapture Oneを使っているので、C1で使える撮影RAWデータのインポート方法を複数教えていきます。
自分がよくやるオールドスクールタイプのインポート方法
上記で述べた様に予め作ったファイル階層に撮影RAWデータをWindowsユーザーならファイルエクスプローラー、MacユーザーならFinderで直接SDカードからHDD/SSDにコピー&ペースト。
そして、Capture Oneを開き、”インポート”タブをクリック。
”オリジナル”タブの”フォルダを選択”で先程ストレージにコピーしたRAWデータが入っているファイルを選択。
”保存先”タブはカタログに追加。”コレクション”は”最近のインポートのみ”。
”バックアップ”タブは”有効”にしません。バックアップのことは後に説明しますが、全部の写真を写真調整やRAW現像がし終わった後にカタログバックアップを手動で取るのでここでは無視しておきます。
*インポート時にバックアップ有効にする場合カタログにRAWデータもコピーされてファイルが大きくなるのでご注意を。
Capture Oneの”インポート”タブで直接SDカードからストレージへ保存する方法
Capture Oneを開き、新しいカタログを作成のボタンを押す。もしくはすでに使っているカタログを開く。
”インポート”タブを押して、”オリジナル”タブでSDカードのRAWデータが保存されているファイルを選択する。
”保存先”タブで”フォルダにコピー”を選択し、予めストレージに作った”PHOTOGRAPHY”ファイルまたは親ファイルを選ぶ。
”サブフォルダ”欄につけたいファイル名を書き込む。例えば“Year (yyyy) – Month (mm) – Day (dd) _Location/Person/Project Name”。
上記と同じ様に、”バックアップ”タブは有効にチェックを入れないままで。
カタログファイル、調整データ、RAWデータのバックアップ方法
Capture Oneのカタログに取り込んだ写真の調整、レーティング・カラータグ分類、キーワードの設定、現像などが終わった後のカタログバックアップ作業を説明。
まずはバックアップ用のリムーバブルストレージ(HDD/SSD)やDropboxなどの契約してるクラウドサービスを用意します。
カタログ内の”ライブラリ”タブのバックアップをとりたいファイルを右クリックで選択。
”カタログとしてエクスポート”を選択。”名前”欄に同じカタログ名、”場所”欄は外付けストレージやDropboxに作ったカタログバックアップファイルを選択。
そうするとこんな感じで、一つのファイル中に.cocatalogdbという拡張子のついたカタログファイルと写真のRAWデータがすべて保存される。
*カタログにRAWデータをインポートするときに”バックアップを有効”にしていない場合フォルダの名前が変わったり、カタログに紐付けられたRAWデータファイルの場所が移動したりするとリンク切れを起こして調整済みのデータが何故か飛んでしまったり、リンクし直さなきゃいけなくなったり厄介なことが起こる場合があるので注意してください。
-使用しているHDDとSSD-
Samsung Portable SSD T5 2TB USB 3.1 External SSD
ADATA HV620 Portable External Hard Drive 2TB USB 3.0